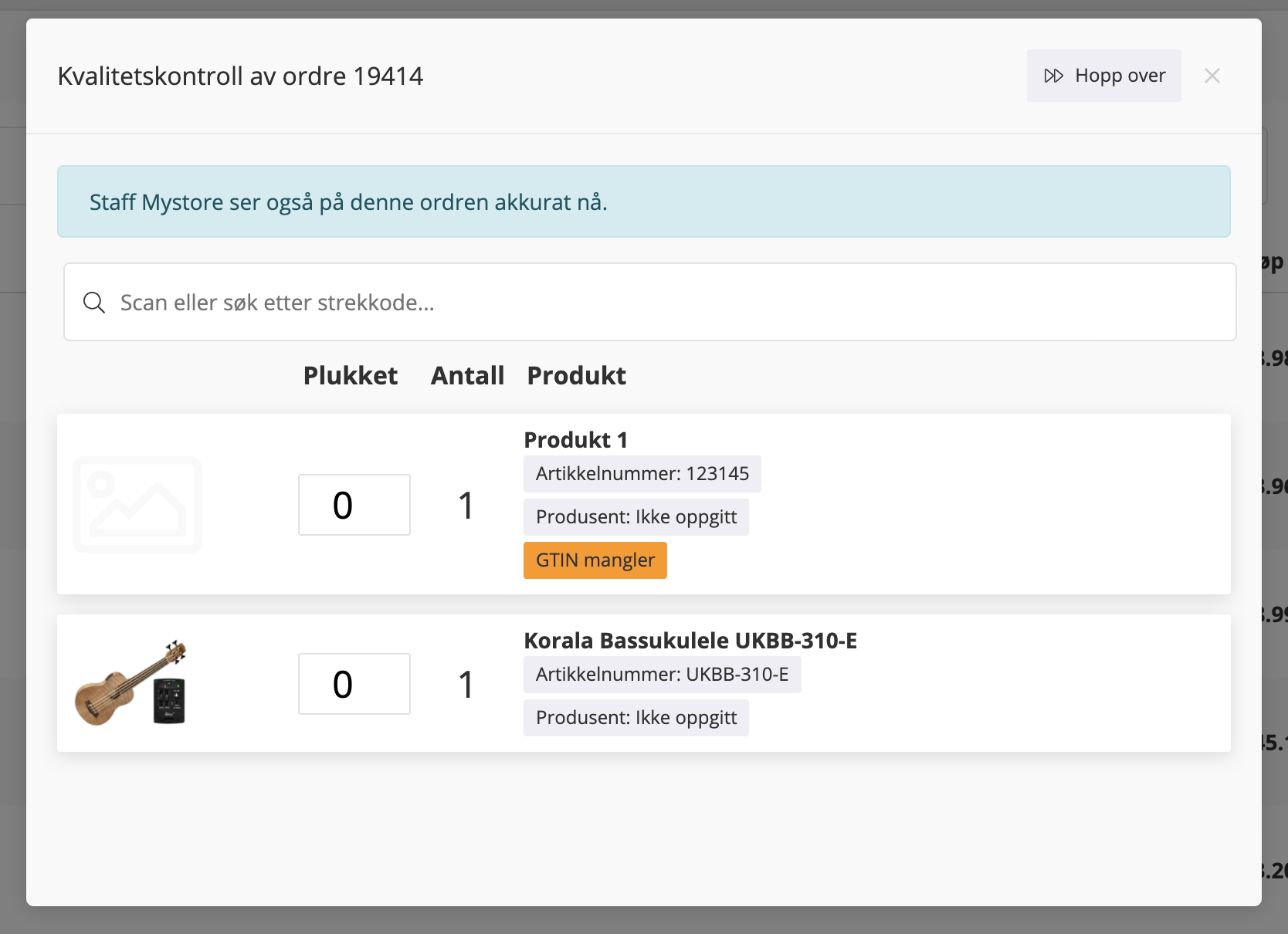- 20 Sep 2023
- 3 Minutter å lese
- Skriv ut
- MørkLys
- Pdf
Ordreassistent
- Oppdatert 20 Sep 2023
- 3 Minutter å lese
- Skriv ut
- MørkLys
- Pdf
Ordreassistenten effektiviserer ordrehåndteringen og reduserer feilplukk. Den fungerer på både nettbrett og PC/Mac. Ved første gangs oppstart må fraktmetoder og printere settes opp, og tidligere brukere av versjon 1 vil ha dette klart. Kvalitetskontroll kan aktiveres automatisk for hver ordre, og gir mulighet for å skanne og bekrefte varene før sending. Brukeren kan velge printere og fraktmetoder, inkludert "Hentes i butikk". Ordrebehandlingen starter ved å skanne strekkoder, og et nytt vindu viser valgte fraktmetoder og printere. Etter fullført ordre kan man se status og eventuelle meldinger. Kvalitetskontroll innebærer skanning av varer, med visning av produktinformasjon. Det er også en funksjon for å unngå kollisjoner ved at flere brukere jobber på samme ordre.
Ordreassistenten hjelper deg med en effektiv ordreflyt, samtidig som den minimerer sjansen for feilplukk. I tillegg fungerer den like godt på nettbrett som på PC/Mac.
Intro og enkelt oppsett
Oppsett
Når du starter appen for første gang, trenger du å sette opp fraktmetoder og printere. Dersom du tidligere har brukt versjon 1 av appen (Enkel ordrehåndtering), vil oppsettet allerede være klart.

Inni menyen til Enkel ordrehåndtering ser du et tannhjul øverst i høyre hjørne. Dette er innstillingsmenyen.
Vi gjør oppmerksom på at integrasjonen mot Logistra må være klar til bruk før du får tilgang til denne menyen.
Kvalitetskontroll
Velg om kvalitetskontroll automatisk skal starte på hver ordre. Kvalitetskontroll gir deg muligheten til å skanne/bekrefte at alle varene i ordren er plukket før man setter den til sendt.
Om man velger ikke å starte kontrolltellingen for hver ordre, er det mulig å aktivere den manuelt når man behandler ordren.

Valg av printer
Her velger du hvilke printere som skal benyttes i tjenesten. Om butikken din kun benytter én printer, velger du kun denne.

Valg av fraktmetoder
Fraktmetoder settes opp på samme måte som printere. Kryss av for fraktmetodene du ønsker å benytte i tjenesten. Om du har et valg for "Hentes i butikk", må også dette velges som en fraktmetode.
PS! Fraktmetoden "Hentes i butikk" vil ikke printe ut fraktetiketter.

Bruk
- Skriv ut pakkseddel
- Samle alle produktene på en bestilling
- Skann strekkode på plukklisten
- Utfør kvalitetskontroll
- Velg forsendelsesmetode
- Trykk "Send"
- Du er ferdig - gå videre til eller skann neste ordre!
I ordrevinduet vises en liste over ordrer til venstre og statistikk i bunnen. Både ordrer og statistikk er basert på valgt orderstatus. Du kan veksle mellom ordrestatus øverste i høyre hjørne.
Søkefeltet på denne siden brukes både til å skanne en plukkliste og manuelt søke etter ordrer eller kundenavn.
Merk at søkefeltet bare søker innenfor den valgte ordrestatusen.


Du kan klikke hvor som helst på bestillingen for å starte ordrebehandlingen eller skanne ønsket strekkode. Skanning av strekkode starter ordrebehandlingen automatisk.
Det eneste unntaket er hvis du trykker på det grønne informasjonsikonet. Hvis du klikker på dette ikonet, vil du sendes inn til selve ordren.

Etter at ordreprosessen er aktivert, vises et nytt vindu. Om du har valgt kvalitetskontroll, vil du se et vindu hvor alle produkter i ordren listes opp. Les mer om kvalitetskontroll her.
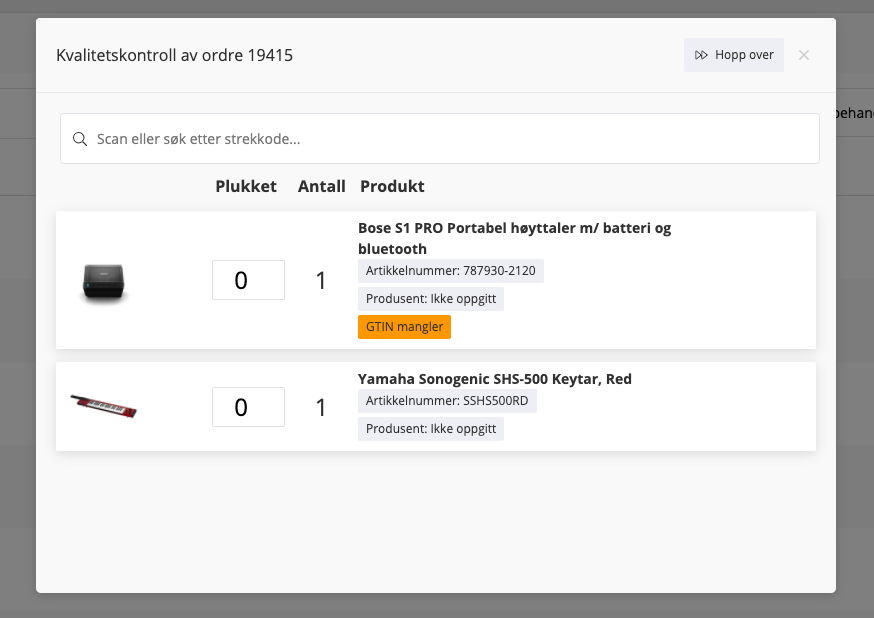
Neste steg i ordreprosessen er valg av fraktmetode og printer. Om du har satt opp tjenesten med flere fraktmetoder, må du først velge korrekt frakt for ordren du behandler.
Valgt fraktmetode på ordren ser du øverst i vinduet.
Om du har flere printere, må du deretter velge hvilken printer du vil printe etiketten på.
Om tjenesten er satt opp med bare én fraktmetode eller én printer, må man ikke gjøre noen valg.
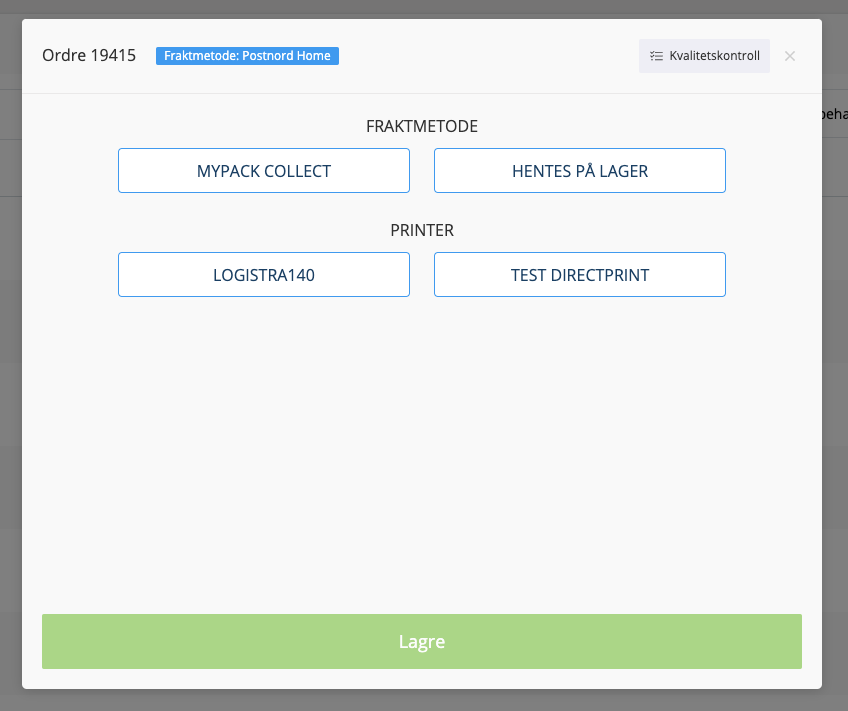
Etter å ha valgt en leveringsmetode, kan du justere antall kolli på forsendelsen.
Å øke antallet vil åpne en ekstra innstilling der vekten kan justeres, se nederste bilde.
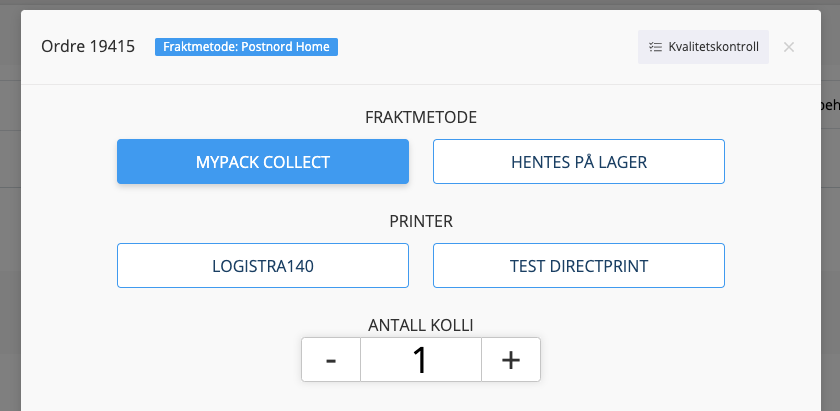
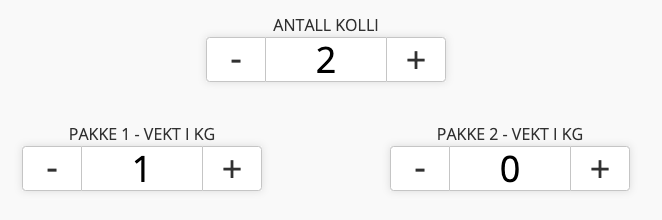
Justering av "antall kolli" vil gi flere valg for å justere vekten på hver pakke.
Når ordren fullføres, vil man kunne se statusen på hvert steg, samtidig som eventuelle beskjeder vises oppe til høyre.
Hver vil både bekreftelse på fullførte handler og eventuelle feilmeldinger vises.
Om man klikker på en beskjed, blir man tatt til ordren.
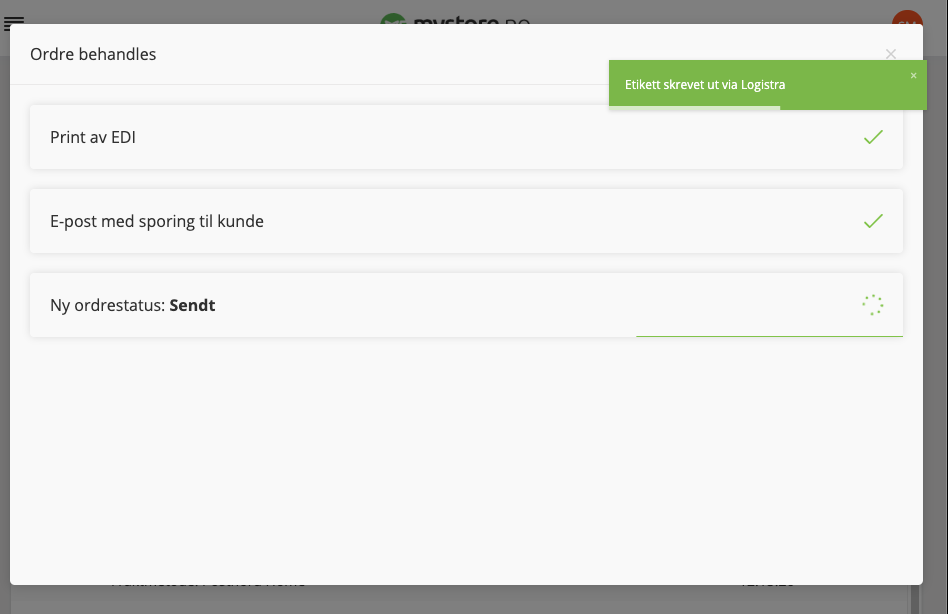
Etter at ordren er ferdigbehandlet, blir man sendt tilbake til oversikten og er klar for å behandle neste ordre.
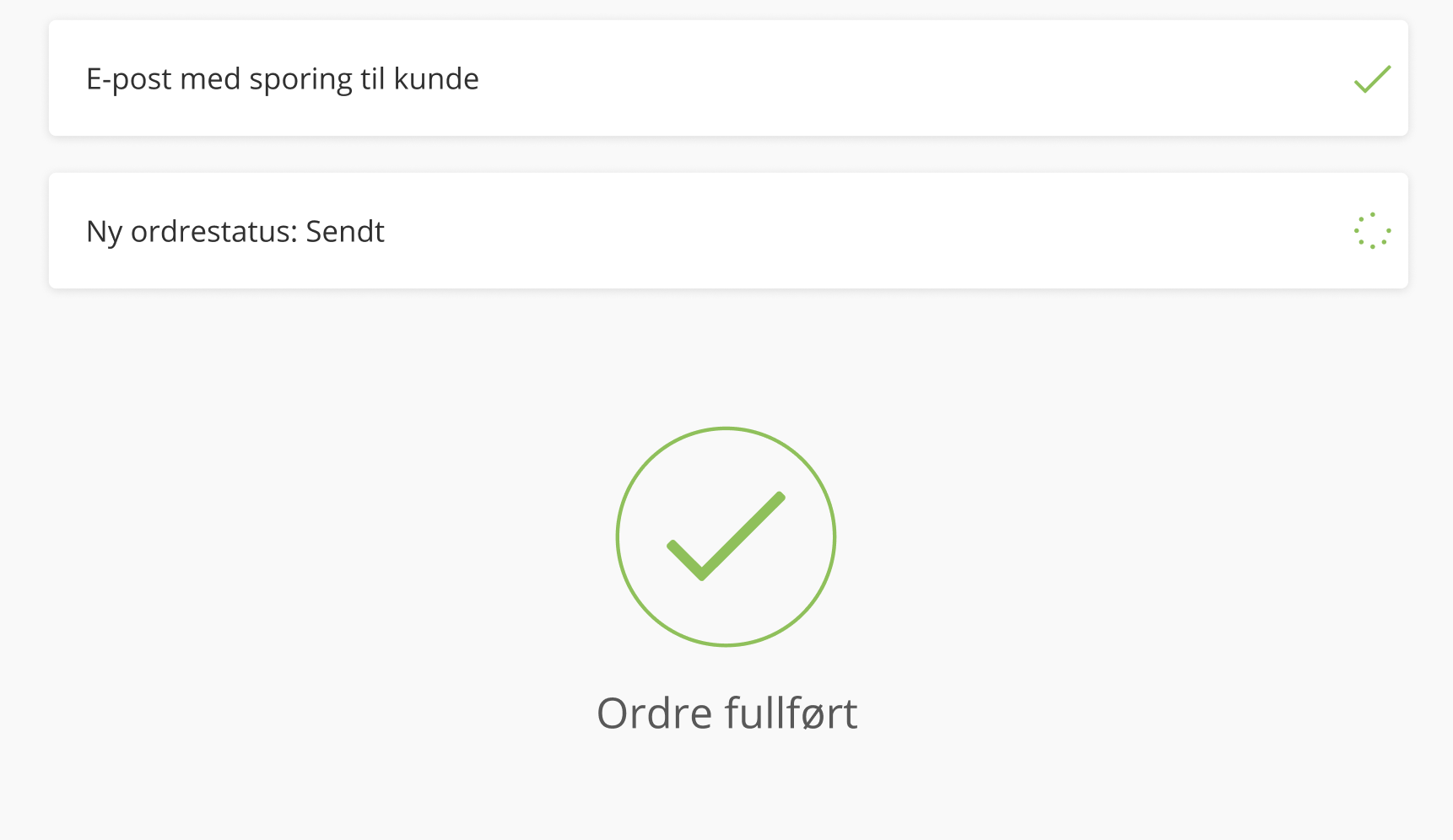
Kvalitetskontroll
Om man velger å benytte kvalitetskontroll, vil man for hver ordre måtte skanne, eller bekrefte, alle varene som skal følge med ordren. Dette gjøres ved å skanne strekkoden på varen eller trykke på selve produktet i opplistingen.
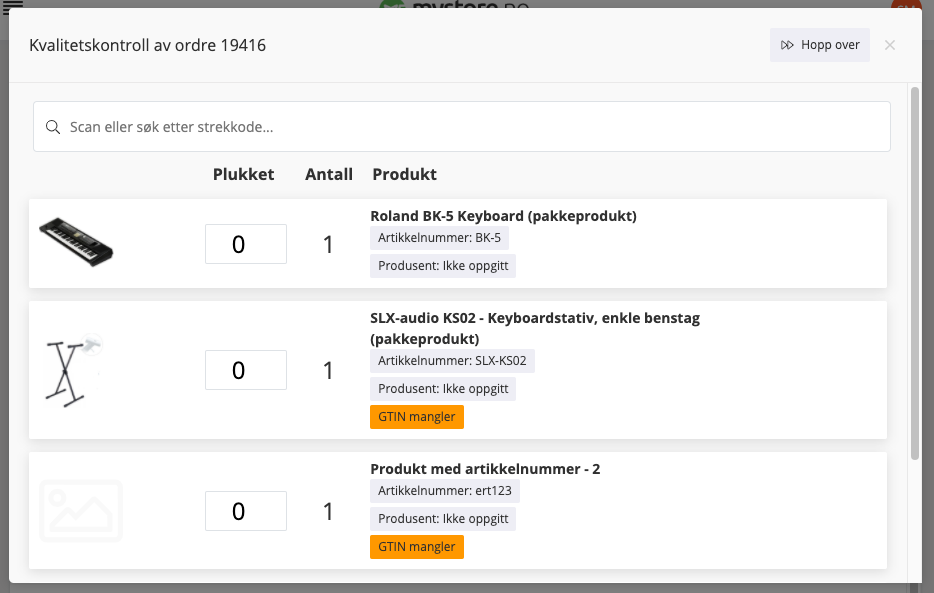
Visning
I listen over varene vil man se produktbilde, antall som er plukket/kontrollert, totalt antall som skal være i ordren og info om produktet.
Her vises produktnavn, artikkelnummer og produsent. Om produktet mangler GTIN (strekkode), vil dette indikeres i oransje, slik at man enkelt kan bekrefte varen manuelt.
Sortering av listen
Etter at man har skannet/kontrollert ferdig en varelinje, vil den flytte seg til bunnen, slik at gjenstående varelinjer alltid er på topp.
Når en varelinje er ferdig, vil man ha valget om å kontrollere den på nytt.

Tilbakemelding på skanning
Når en vare er skannet, vil en bekreftelse vises til høyre:
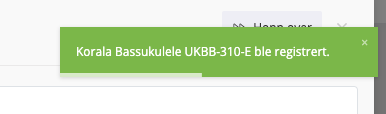
Om man skanner en vare som ikke er på ordren, vil man få et rødt varsel til høyre som informerer om dette:
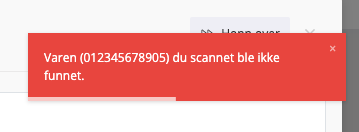
Hopp over kvalitetskontroll
Man kan når som helst hoppe over en kvalitetskontroll ved å trykke på "Hopp over"-knappen oppe til høyre:
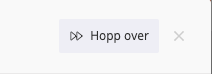
Collision detection
Collision detection varsler deg om en annen bruker er inne på samme ordre, slik at man ikke ved et uhell ender opp med å behandle ordren to ganger.
Om to brukere er inne på én ordre, vil et banner vises i toppen: