- 11 Sep 2023
- 4 Minutter å lese
- Skriv ut
- MørkLys
- Pdf
Hva er en popup og hvordan lages det?
- Oppdatert 11 Sep 2023
- 4 Minutter å lese
- Skriv ut
- MørkLys
- Pdf
Her tar vi en komplett gjennomgang av hvordan du oppretter en popup til bruk i nettbutikken
Hva er en popup?
De fleste kjenner nok til hva en popup er. I forbindelse med Personalisert Shopping er det en boks som spretter opp og gjennomføre en bestemt handling. Det kan f.eks være å legge igjen e-postadressen til bruk i nyhetsbrev for en rabattkode, eller å tipse om en pågående konkurranse.
Når man oppretter en popup kan man velge hva popupen skal be om, når den skal vises og hvordan den skal se ut. Du kan selv velge farger, bilde og tekst.
Innhenting av samtykke for markedsføring
En popups viktigste funksjon er å innhente samtykke til å sende ut e-poster med markedsføring. Dette er viktig både for bedriften din, og for de andre funksjonene i Personalisert Shopping siden e-postadressen brukes til å identifisere kundene slik at vi kan gjenkjenne dem når de kommer tilbake. Desto tidligere vi kan få e-postadressen, jo tidligere kan vi sende dem en "glemt handlekurv"-epost, eller personaliserte e-poster.
Hvordan oppretter jeg en popup til nettbutikken?
En popup er kanskje den mest effektive måten å få kunder til å melde seg på nyhetsbrev. Personalisert Shopping gir deg muligheten til å generere en rabattkode som er unik til hver enkelt kunde som velger å melde seg på nyhetsbrevet ditt via en popup.
Her beskriver vi kort hvordan en popup kan opprettes.
Følg veilederen under for en steg for steg gjennomgang
Steg 1, trykk på Popups > Plusstegn

Steg 2: Velg popupens formål

- E-mail collection - Denne samler inn e-postadresser.
- Promotions - Denne kan brukes til å gi beskjeder som linker til en side.
- Discounts - Denne gir en rabattkode til kunden uten krav til e-postadresse.
Steg 3: Velg hvordan popupen skal dukke opp
I de fleste tilfeller er det tilstrekkelig med Normal popup

Steg 4: Velg hvilken mal du ønsker å ta utgangspunkt i

Steg 5: Velg hvordan popupen din skal se ut
Hvordan legge inn rabattkode i popupen
Det å friste med en rabattkode kan være svært effektfullt for å få kunder til å melde seg på nyhetsbrev. Hvis du ønsker å gi en rabattkode i belønning etter noen har meldt seg på nyhetsbrevet, så kan du trykke på Add discount i topplinjen.
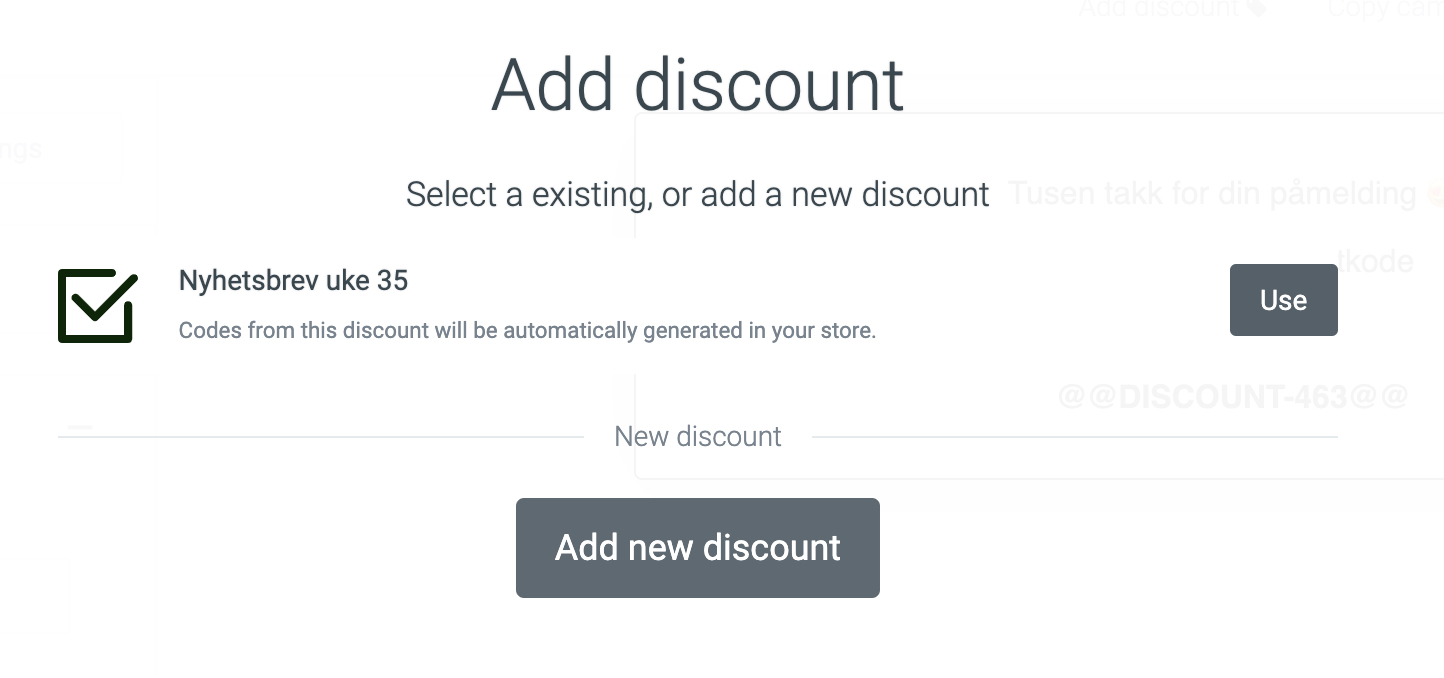
Du kommer så hit

Her kan du opprette en ny rabattkode, eller velge en eksisterende rabattkode. Les mer om hvordan man oppretter rabattkode her.
Etter du har valgt rabattkode vil du få opp en blå ramme. Kopier teksten "@@DISCOUNT-XX@@" siden vi trenger den videre i prosessen. Lukk vinduet ved å trykke på Close window.
Rabattkoden legges så inn i feltet for Success. Skriv inn ønsket tekst som kunden får når de har meldt seg på nyhetsbrev, deretter kopieres rabattkoden inn i teksfeltet.
Ulike typer popup
En popup kan vises i tre ulike tilstander. Disse er Minimized, Maximized og Success. Du bytter enkelt mellom de ulike visningene ved å trykke på knappene som vises på bildet under.
- Minimized - Denne vises når popupen er i en minimert tilstand. Kunden kan trykke på den for å åpne popupen i "Maximized" tilstand.
- Maximized - I denne tilstanden vises hovedinnholdet i popupen.
- Success - Denne siden vises når kunden har gjennomført en handling. Dette kan f.eks være hvis kunden melder seg på nyhetsbrev.

Popupens innhold
Du kan enkelt personalisere innholdet i en popup ved å trykke på elementet du ønsker å endre. Ved å trykke på de ulike elementene i forhåndsvisningen av popupen får du muligheten til å personalisere farger, tekst, mm. Videoen i toppen går også gjennom prosessen for personalisering.
Koble popupen mot din nyhetsbrevleverandør
For at du skal kunne bruke e-postene til de som melder seg på popupen til nyhetsbrev må du koble popupen mot din leverandør for nyhetsbrev. Dette gjøres ved å redigere popupen og velge Settings > Newsletter integration. 
Viktig! For å koble popupen mot en leverandør må det først settes opp en integrasjon mellom Personalisert Shopping og din leverandør (f.eks MailChimp eller MailMojo. Les hvordan dette gjøres HER.
Lagre og publiser popupen
For å lagre trykker du på Save and continue oppe til høyre. Her får du noen nye valg som du tar stilling til før popupen kan publiseres.

- Name - Gi popupen en beskrivelse slik at du enkelt kan holde oversikt. Dette er ikke synlig for kunden.
- Position - Hvor på nettsiden skal popupen plasseres.
- Who - Hvem skal se popupen.
- When - Når skal popupen vises.
- Hvis denne popupen samler inn e-postadresser vil du ha et valg om "Newsletter integration". Her kan du velge hvilken liste e-postene skal overføres til. Dette krever at du har installert en app som støtter dette.
- Popup status - Skal popupen være aktivert eller deaktivert.
Når du har vært gjennom denne veilederen avslutter du ved å trykke på Save.
Send e-post til kunder som melder seg på popupen
Når en kunde har meldt seg på nyhetsbrev via en popup er det ofte fordi man har tilbydd en rabattkode ved påmelding. Denne rabattkoden anbefaler vi å sende på e-post, da man sikrer seg at kunden faktisk legger igjen sin ekte e-postadresse.
Se video hvordan dette gjøres
Hvordan vise popupen et bestemt antall ganger per dag
- Rediger popupen du ønsker å vise X ganger pr dag.
- Velg Settings > When > Add new rule
- I listen finner du "Display pr day", trykk Select
- Trykk på "∞" i teksten "Display ∞ times to the same visitor pr day.", og legg inn antall ganger pr dag.
Når "Display pr day" regelen er valgt er det viktig at du setter "Display X times to the same visitor." til et høyt tall, f.eks 999999. Denne vil fungere som totalt antall ganger popupen skal vises til kunden.