- 17 Nov 2023
- 4 Minutes to read
- Print
- DarkLight
- PDF
Tripletex - setup
- Updated on 17 Nov 2023
- 4 Minutes to read
- Print
- DarkLight
- PDF
If you use Tripletex's accounting system or are considering doing so, you will have the opportunity to integrate the system with your control panel with this app.
Order Tripletex
Tripletex
In order to use the app in accordance with Mystore, you must first create an account with Tripletex. You can try the service of Tripletex for 14 days for free.
Mystore
When the decision has fallen on Tripletex and you have an account with them, you can order the integration with Mystore on our app store
Setup in Tripletex
The following section discusses how payment types, accounting accounts and global VAT settings should be set up in Tripletex in order for the integration with Mystore to work.
It is important that you complete the setup in Tripletex before starting with the installation guide in the Mystore control panel.
Setup of payment types and accounting accounts in Tripletex
In the guide you will be given the option to link your payment methods to accounts in Tripletex.
In order for these accounts to appear in the guide, this must be clarified in Tripletex.
- In your control panel at Tripletex you will find the setup for payment types and accounting accounts under Invoice > Settings > Payment types.

- NOTE: "Show on order" must be checked on the accounts to be used against Mystore. The integration with Mystore will not find the accounts that do not have this option checked.

Global VAT settings in Tripletex
- Not registered in the VAT Register
- Registered in the VAT Register
If you have already registered in the VAT Register, it must be set up as follows:

Avoid conflict with customer number
- Log in to Tripletex
- Go to Customer - Customer Settings
- Set customer number to 100000
Avoid conflict with invoice number
We recommend letting Tripletex determine the invoice number when transferring orders as an invoice. Please contact customer service if you are unsure about their setup.
If you let Mystore decide the invoice number when transferring:
- Log in to Tripletex
- Go to Accounting – Accounting settings – Voucher types/number sequences
- Make sure that the invoice series does not conflict with your invoice series in the online store. If you are unsure, set this to e.g. 50000. Number sequence generated in Mystore starts by default at 6000
Setup in Mystore
The following section discusses the installation guide in the control panel.
Before this is done, Tripletex should be set up according to "Setup in Tripletex".
How to install Tripletex in control panel
- To install Tripletex in your control panel, you must order Tripletex from our app store
- Once the app is ordered, you will receive an email directing you to your control panel to complete the setup. Follow the guide below for help with the steps in the setup.
.png?sv=2022-11-02&spr=https&st=2025-06-30T08%3A06%3A02Z&se=2025-06-30T08%3A16%3A02Z&sr=c&sp=r&sig=6hk7OcOfWABXPgYghm83mlmscb4ldHx5IDKohBlVHuk%3D)
This setup should be carried out in dialogue with your accountant.
Mystore is not responsible if something is set up incorrectly in the guide and Mystore does not have customer support on this setup.
Link payment types
Through the integration, you can easily link payment methods in Mystore to payment types in Tripletex. First set up the payment types in Tripletex, as mentioned here, and then follow the steps below to link these to payment methods in Mystore.
Start the installation guide in Apps > Settings > Tripletex
- Navigate to step 4 - here you will see an overview with three columns:
- Online shop - shows the payment methods set up in the online shop
- Payment methods from Tripletex - shows payment methods set up in Tripletex
- Automatic invoice sending - Read more
- Make sure that the payment method in the online store (column 1) is linked to the desired payment method in Tripletex (column 2).
- When you are satisfied with the setup, click "I want to manage the payment modules in this way"

It is common to have separate accounts for cash, gift cards, Vipps and Klarna.
It is up to your company and accountant to decide which accounts to set up in Tripletex.
Invoice attached / manual invoice
If your company offers invoice attachment, it is common to have this payment method as "Do not mark invoice as paid" as the payment only comes after the customer has paid the invoice.
Process orders
Once the installation is complete, you will be able to transfer order information directly via order processing. This is done by changing the order status to what is defined as a completed order. By default, this is Sent.
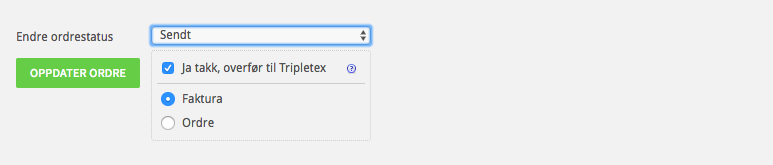
As you can see in the picture above, you can choose whether an order should be transferred as an order or an invoice. The difference between these two is described below.
- Invoice
This is the most common way to transfer to Tripletex if an order has already been paid, e.g. with Klarna or Vipps. An order that is transferred as invoice is marked as completed in Tripletex. - Order
This is commonly used if an order is to be invoiced manually in Tripletex. Transfer as an order can be used, for example, if you invoice a company via Tripletex.
Transfer orders that have already been completed or attempted to be transferred
- Change the order status of the order to In Progress. Remember not to press Update order.
- Then change to the order status that completes the order, e.g. Shipped. The dialog to transfer the order to Tripletex will then appear and you can now transfer the order to Tripletex again.
NB! Uncheck "send e-mail to customer" and any other options (withdrawal form, Logistra) before updating orders if this has already been sent to the customer.
Migration error messages
Go to the following hjelpeartikkel for an explanation of any error messages