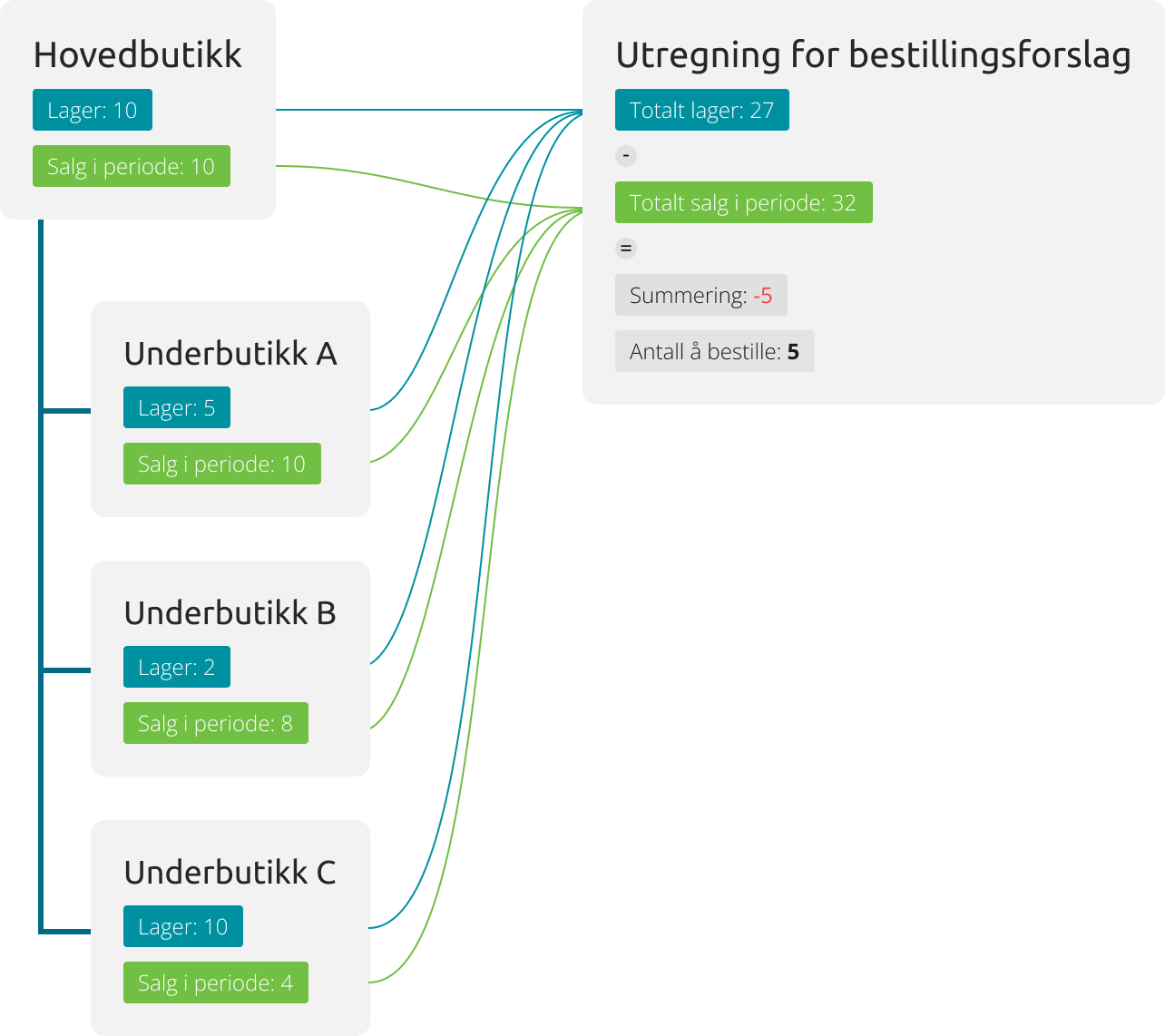- 15 Nov 2023
- 5 Minutes to read
- Print
- DarkLight
- PDF
Purchasing Assistant
- Updated on 15 Nov 2023
- 5 Minutes to read
- Print
- DarkLight
- PDF
Purchasing assistant is a service that creates purchase order proposals based on periodized sales, inventory status, and active purchasing.
Overview
The assistant looks at the sales you had in a given period and suggests what you need to buy in based on what you have in stock and that sales for the coming period are the same as previous period.
Example:
You choose to create a report in the last two weeks. The report then shows that you have sold 10 pieces of an item. The current stock is 5.
The assistant then assumes that in the next two weeks you will sell the same quantity, ie 10 pieces, and therefore need to buy in 5 to high enough stock for the next two weeks.
Start Purchasing Assistant
The Purchasing Assistant can be found in the left-hand menu of the module "Purchasing & Receiving".
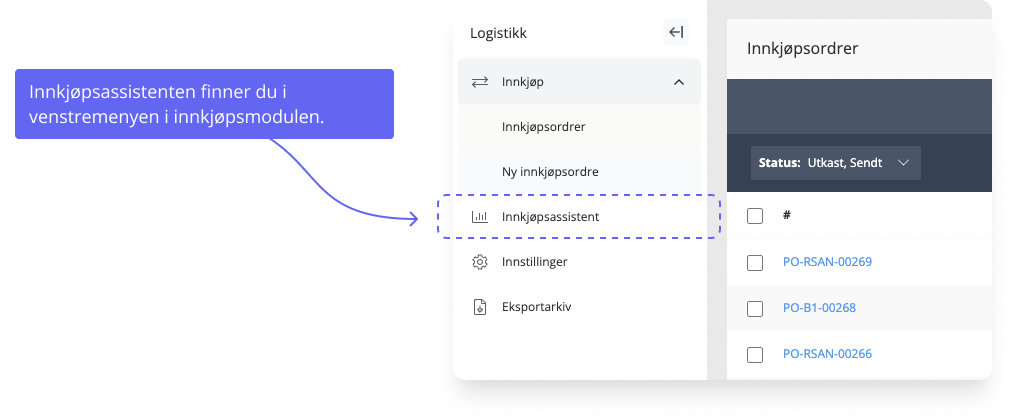
To generate a procurement report
- Select provider:
A report always starts with a vendor. - Select one or more manufacturers (optional):
By vendor's choice you can choose one, several or all manufacturers related to your supplier. If you do not select manufacturers, all products associated with the supplier will be included in the assortment. - Order Status (optional):
Order status selection is optional and must not be included to generate the report.
If you select the order status, the report will be based on sales that are in the specific order status. - From/to date:
To generate a report, you must select the date range on which the report will be based.
Here it is possible to set the from/to date manually or you can use predefined periods: - Category selection (optional):
With this, you can choose to either only show products in specific categories, or exclude products from specific categories. - Generate report:
Once the selections are made, click "Generate Report" to start generation.
If there is no order for the selected manufacturer in the selected date range, the report will be empty. One can then click on "Show all items" to see all items of the selected manufacturer.
Elections in generated report
After a report is generated, you get a number of choices and views.
Increase order by (%):
Increases the number that must be ordered with the percentage set.
Exclude items from warehouse group:
This selection is available if your store has "Advanced Inventory Management" enabled.
The selection allows you to exclude products that are associated with inventory groups. For example, there may be products in an inventory group that concern expired goods that cannot be ordered, these can then be excluded from the report.
Adjust for available in purchasing:
If this is turned on, the "Quantity to be ordered" will be adjusted down by the quantity already available in purchase.
An example of this could be that the report thinks you need to order 10 pieces, but you have already ordered 5 from your supplier. When activating the option, the "Number to order" will then be adjusted down to 5.
View all items:
Displays all items from selected supplier and manufacturer(s). In the overview, all items sold in the date range will first be displayed, followed by all products from supplier/manufacturer without sales. The items without sales will have "N/A" in the "Sold during the period" field.
View options
In the section for "More options" you have a button for display options. This allows you to expand the view with more choices.
- View note:
Displays note on the product whether it exists. - View warehouse location:
Shows warehouse location if set. - Hide items in stock:
Hides all lines where the item has available inventory. - View art.nr provider:
Displays the vendor's article number. - Show profit:
Shows profit on each line item. Calculated based on product price in and out price. - Show minimum inventory:
Shows the minimum quantity set on the product and quantities until the minimum quantity is reached.
This screening is only available if you have the "Minimum stock" service. - Show Invite:
Displays a column with the product's price.
Transfer items to purchase order
When you're ready with your report and want to transfer products to purchase orders, there are three options for selecting products:
- Select products one by one by selecting the checkbox to the left of the product name
- Select the top check box to select all products
- Use the banner at the top to change the markup to only apply to line items that have a value in "Quantity to order"
Once you have selected the products you want to transfer to purchase, click "Transfer to purchase order" at the top or bottom of the page and a new window will open.
To transfer the products, you must select one of the purchase orders in the list.
The list only shows purchase orders that are in "Draft" status and can therefore be updated with new/more product lines.
If the list is empty, it means that no purchase order for the selected supplier is in draft status.
The "Transfer to purchase order" button will then be disabled, and you must select "New purchase order" to continue.
When you click "New purchase order", a new purchase order will be created in the background, which can then be selected from the list.

Transfer quantity 0
A purchase order requires that each line item has a minimum of 1 in quantity to be ordered. If you have product lines with a quantity of 0, it will not be possible to send the purchase order.
If you transfer the number 0 from the purchasing assistant to the purchase, this will be corrected up to number 1 automatically.
Options in "Actions"
In the "Actions" menu, you get more choices after the report is generated.
- Download CSV
Downloads the full report to CSV. - Download XLS
Downloads the full report to XLS. - Reset report
Resets all selections and adjustments made to the report and lets you build a new report. - Clear quantity to order
Sets the value to 0 in the "Quantity to order" field for all rows in the report.
Support for product synchronization
If you have one or more sub-stores with product synchronization, it is possible to use data from these in the purchasing assistant.
PS! To activate product synchronization in the "Purchasing Assistant", contact support here or via the chat in your control panel.
Synchronizing "Sales by period"
By enabling synchronization, the "Sales by period" column will include sales data from the substore(s).
In the example, we have one main store and three sub-stores. Only sales from the substores are synchronized with the Purchase Assistant and affect the calculation for order proposals.
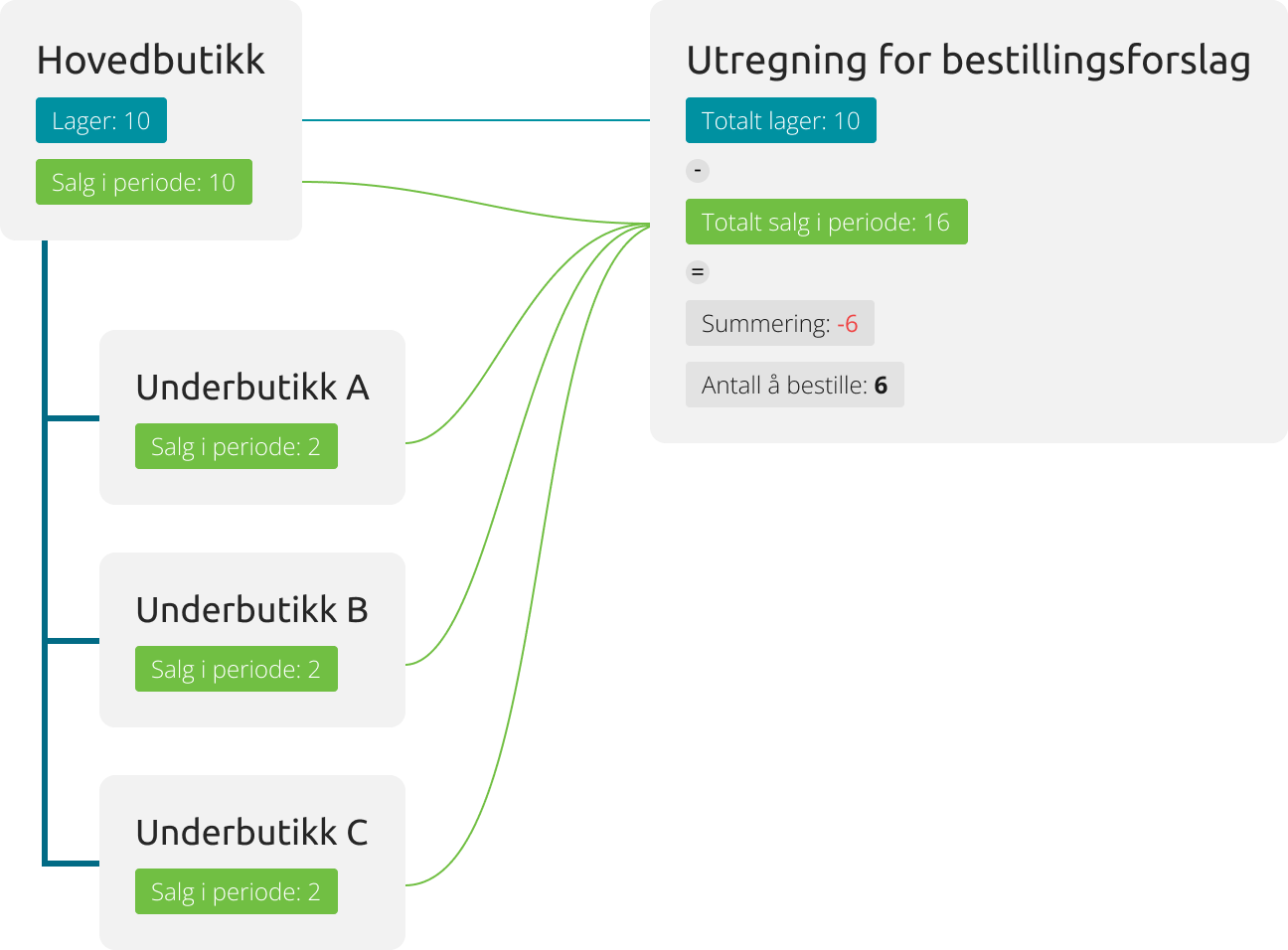
Sync "Sales in period" and sum inventory
In the example, we have one main store and three sub-stores. Both sales from the sub-stores and the inventory are synchronized to the Purchasing Assistant so that the calculation is correct.
The calculation will not specify the number per sub-store, only a total.