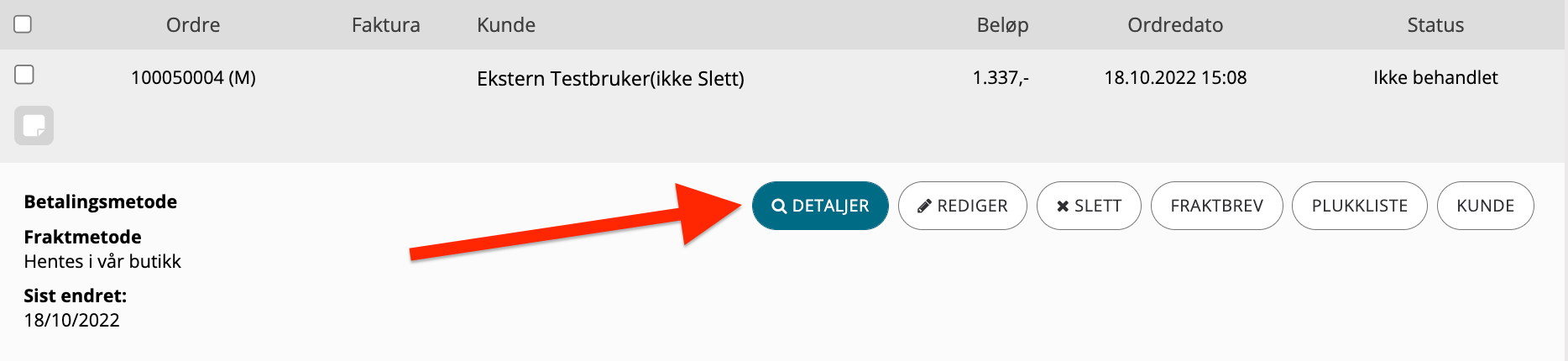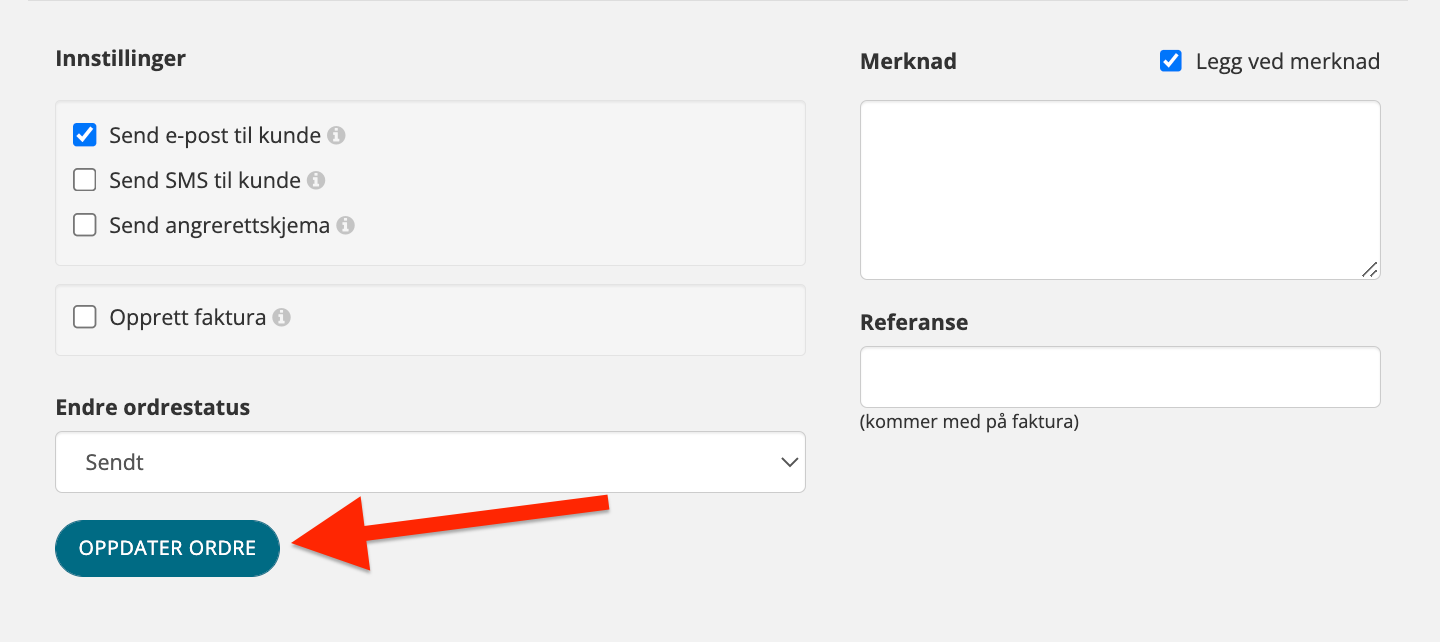- 05 Oct 2023
- 3 Minutes to read
- Print
- DarkLight
- PDF
How to process orders
- Updated on 05 Oct 2023
- 3 Minutes to read
- Print
- DarkLight
- PDF
In this help article, we mainly look at how to process your orders via order processing in the control panel.
Process order
By default, when you receive a new order, its status will be Not Processed. This order status indicates that the order is ready for further processing.
To process the order further, you can follow the instructions below.
- Go to Orders/Customers > Process orders
- Click on the desired order for processing in the order list (use filters for easier navigation among many orders)
- Select Details
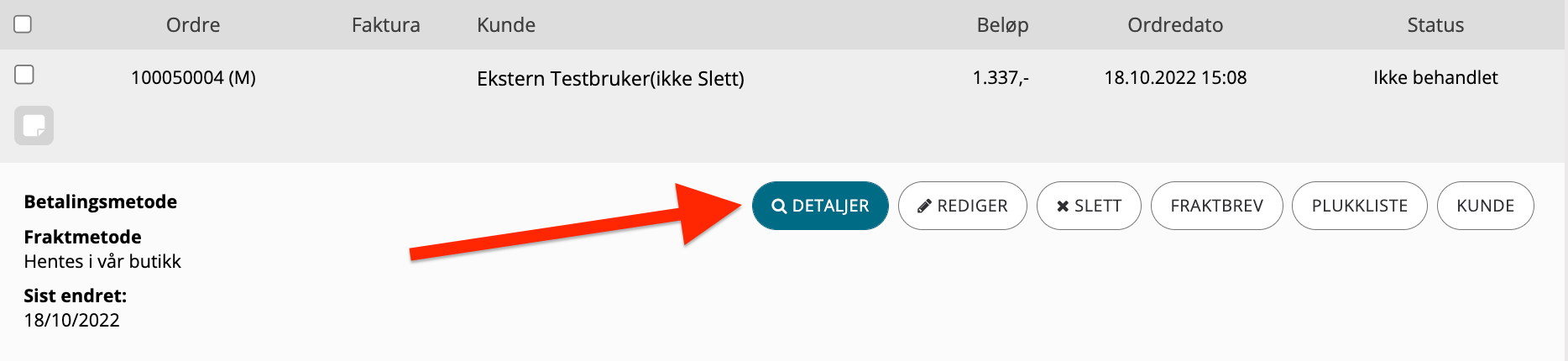
- Before the order is completed, you can choose to enter relevant information for the customer or to the warehouse. This is done in the field below Comments.
You choose whether the annotation should be sent to the customer by ticking Add Note and Send E-mail to Customer.
When e-mails are sent to the customer, you can also choose to include a withdrawal form by ticking "Send withdrawal form". You can choose which type of checkmarks should be by default by clicking on settings (gear) in the order overview:
- Under "Change order status" you can select a new status for the order.
Tap "Update order" to complete the status change.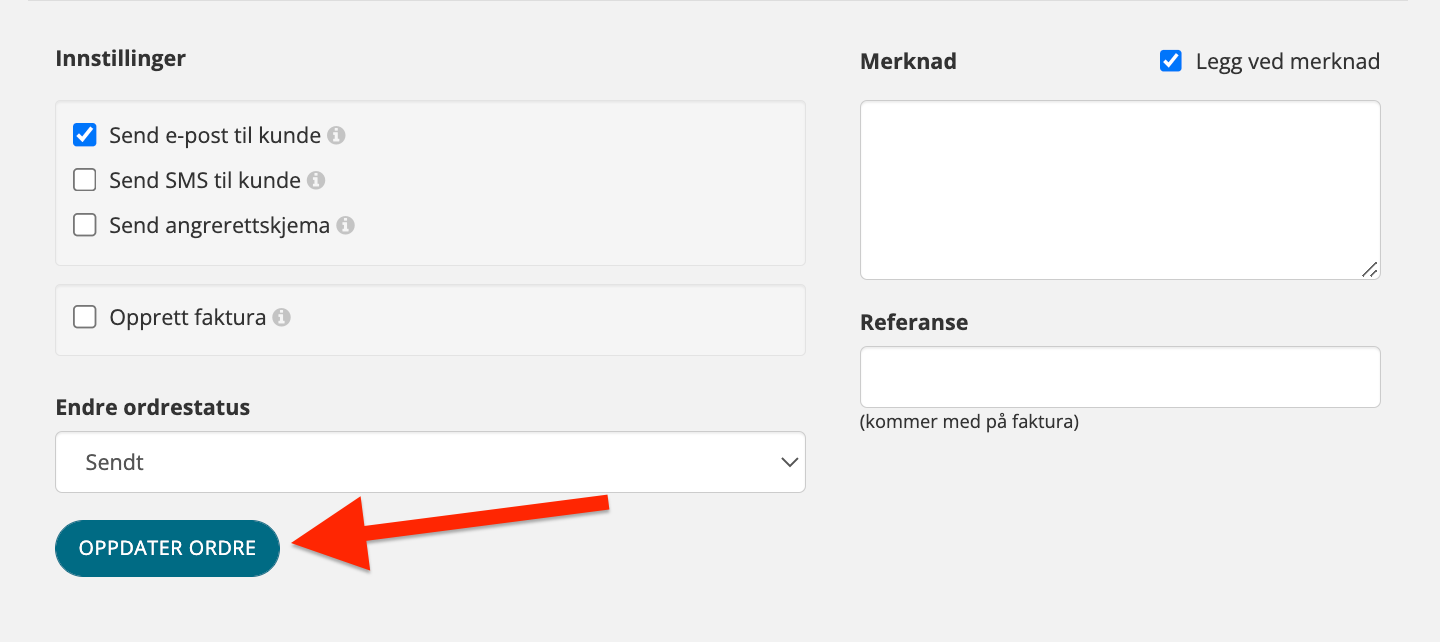
If you have integration with Logistra, the shipping label printing is described in the following help article.
Order statuses
Order statuses can be used to organize your orders better, it is also the order statuses that initiate processes for payment and printing of labels.
You can find the order statuses in your control panel in the Configuration > Settings menu > Order Status
By default, the online store comes with the following order statuses:
- Unmanaged(Standard)
- During treatment
- Sent(Completed)
- Cancelled(Cancelled)
- Returned
Standard, Completed , and Canceled are the three most important and common order statuses that initiate different processes on the different order statuses.
- The default status will be the initial status of incoming orders and has no other properties.
- The Completed status will activate the payment/transaction on orders paid with Klarna, Vipps, Mystore Card Payment etc. The Completed status will also allow for tripletex transfer and label printing via Logistra, if you have these services installed.
- Cancelled is property that will cancel a reservation (Klarna, Vipps, Mystore Kortbetanling) if an order/transaction has NOT been completed (Shipped).
You will also be given the option to put the items back in stock.
In addition to determining the properties of the order statuses, you can change the following:
- Add/remove order statuses
- Rename existing order statuses. Here you can also set different names for administrators and customers
Order filter
Order Filter is a great way to get control of your order processing. For example, do you want to bulk process orders ordered with a specific shipping method? Then order filter is the solution.
A typical scenario is if your store offers "Pick up in our store" as a shipping method, where the packages should not be sent but only prepared for the customer. Then order filter can be good to show only orders with the shipping method "Picked up in our store".
How to create order filter

Filter what you want and create new, or save to existing view:

As soon as the order filter is saved, you can easily find it again on the order overview by pressing "VIEW":
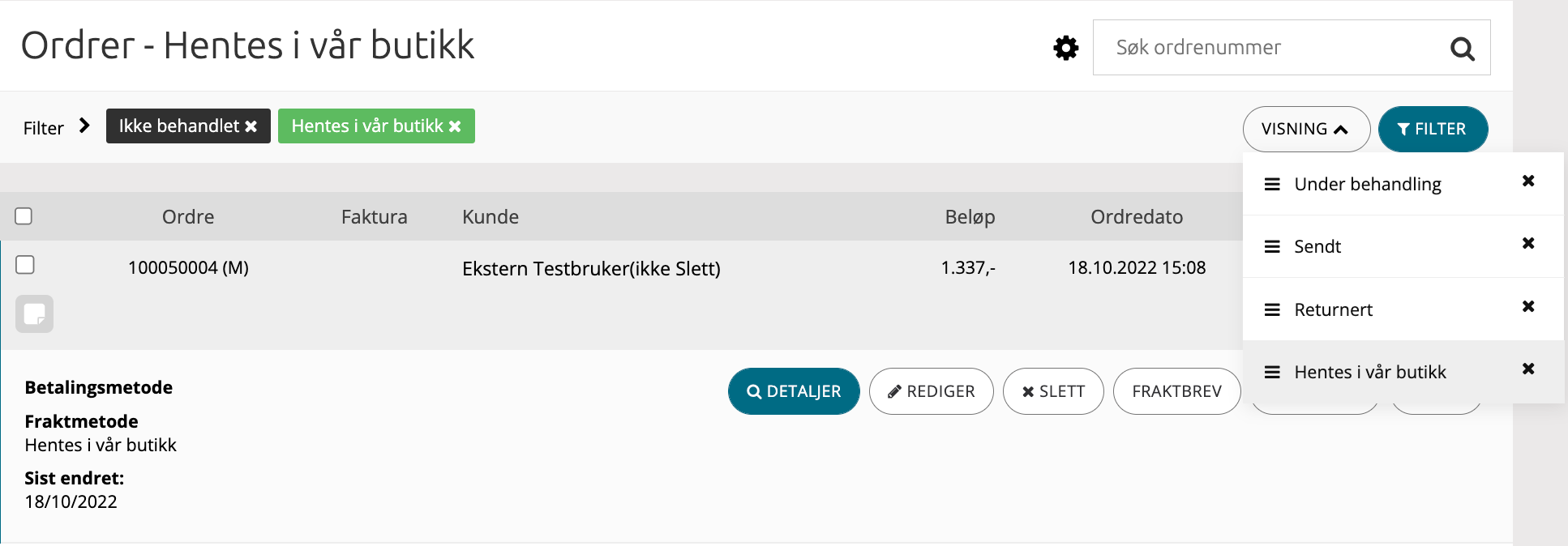
Duplicate orders
When an order is to be created, it happens on rare occasions that your control panel receives two feedback from the payment provider, such as Klarna or Vipps. When this happens, a message will appear stating that an order may be a duplicate.
How to process a duplicate order
Step 1: Confirm that the order is duplicated
- Check that the order time, customer name and order lines are identical
- Check that your orders contain the same payment reference. See picture for payment reference Vipps and Klarna
- If the references are different, it indicates that the customer has completed the purchase twice. We then recommend that you contact the customer to find out if this is actually an error.
Step 2: Process your orders
In order to activate a duplicate order, it is very important that you process the orders in the correct order, and it is crucial that one order is activated before the duplicate order is processed. The procedure is as follows.
- Complete and activate one of the orders. Then confirm that the payment went through at Vipps or Klarna.
Error messages
If you have received error messages on your order, we have compiled a good overview of error messages, causes and solutions in the following article.