- 05 Oct 2023
- 2 Minutes to read
- Print
- DarkLight
- PDF
Order filter - how to filter your orders
- Updated on 05 Oct 2023
- 2 Minutes to read
- Print
- DarkLight
- PDF
In the word overview you can, among other things, filter on order statuses, shipping methods, payment methods and tags. In addition, you can now save "views", so you can easily find the order selection you want
Introduction
Custom
In the order overview (Orders/customers > Process orders) you can now press the Filter button in the top right corner.

In this dialog, you can build a filter that is the basis for which orders you want to display. If you click Update , the order list will be updated immediately, or you can save the filter as a view by clicking Create View.
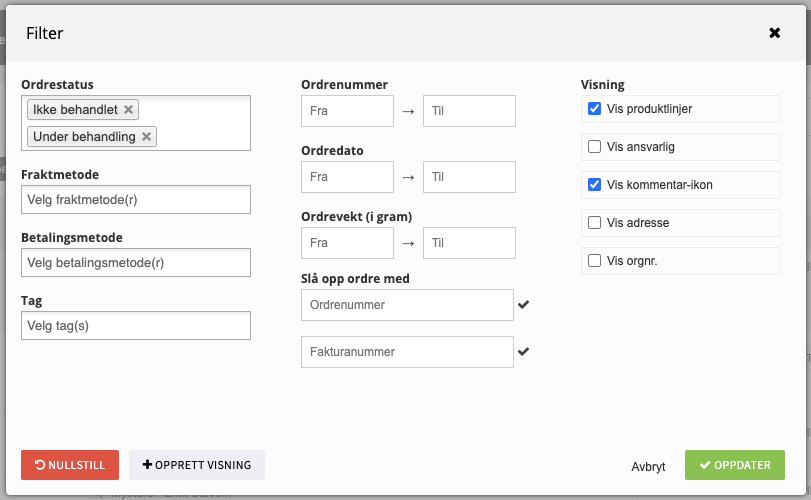
What happens after I save a view?
When you have saved the view, it will appear in a drop-down menu in the upper right corner of the order overview. Here you can switch between available views, and delete existing views.
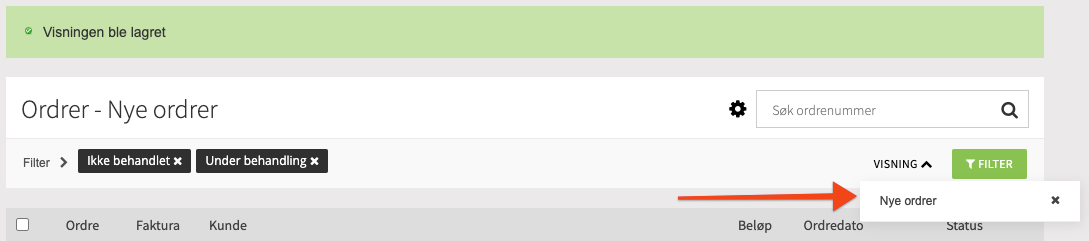
Do you have any examples of smart views?
Sure we have! The starting point is that the views should help you process orders efficiently, so here are some examples:
Orders with specific shipping method
If you want to list only new orders with a specific shipping method, you can set up a view in the order filter. Select the desired shipping method in the Shipping method and order status field Not processed.
In the example in the screenshot below, order weight is limited to 2000 grams, so this could be a list of all orders you can choose to send as Postnord Home Small
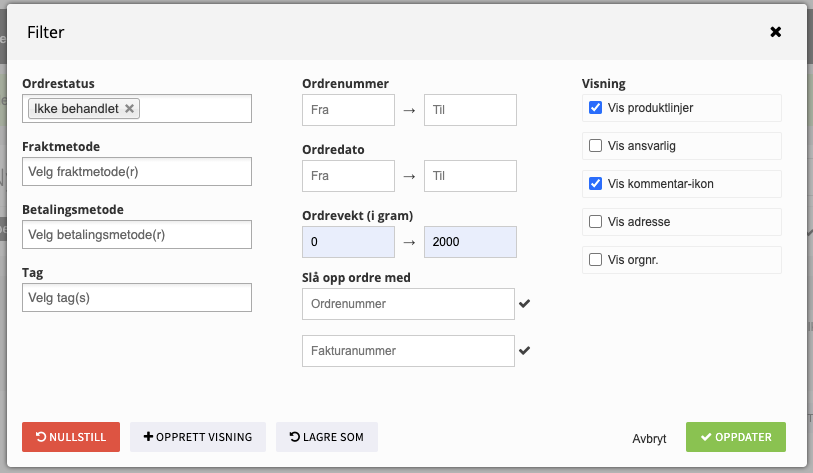
Combined with our bulk processing of orders, you will then be able to print labels to all these orders in bulk.
Backordered order lines
For you who use our residual handling (or other modules that put tags on the order lines), this can be an example of a view that allows you to list out all orders that are under processing and have backordered item lines:
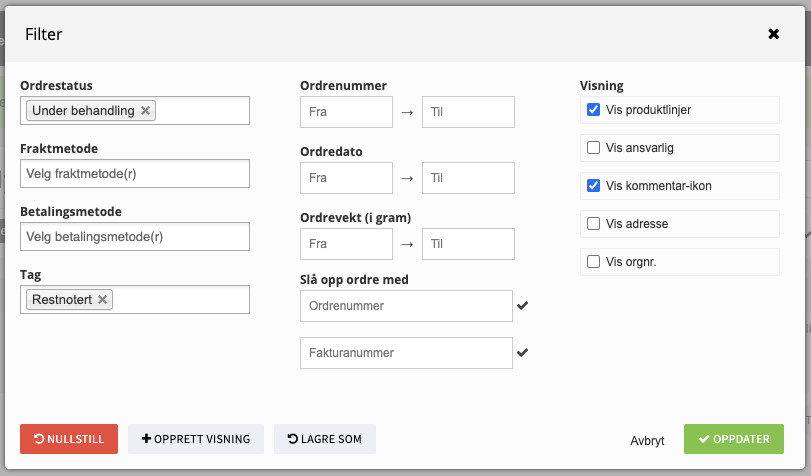
The same principle will also work for listing return orders, etc.
But what are these options under "View" in the filter?
The settings you find under "View" in the dialog apply only to you, so you can change these freely. They control what information is visible in the order pool you generate
- View product lines: If you want the products per order to appear in the overview

- Show responsible: If you want the admin who has processed orders to appear in the overview

- Show Comment icon: To effectively see which orders have customer comment

- View address: Shows the customer's address when you click on the order in the dashboard

- Show org no: Displays the customer's tax registration number, if business customer
