- 11 Oct 2023
- 1 Minute to read
- Print
- DarkLight
- PDF
How to edit orders
- Updated on 11 Oct 2023
- 1 Minute to read
- Print
- DarkLight
- PDF
How to edit orders
The following is possible to adjust on orders paid with Klarna and Vipps
Adjust the number of products down
Reduce the price of products
E.g. 10% reduction on all product lines due to discount
Remove products from the order
Set the number from, for example, "1" to "0" or "2" to "1", etc.
The following is NOT possible to adjust on orders paid with Klarna and Vipps
Increase the number of products on a line item
Increase order totals
Add more products
Add discount codes or gift cards
Removing the product by checking "Remove"
1. Select the desired order and click "Edit":

It is not possible to change an order after it has been processed.
Important!
It is only possible to adjust the price downwards or keep the same total. If the total amount of the order is increased, the order will not be activated at Klarna. This applies to Klarna, Vipps and Mystore Card Payment.
4. When you have made the desired changes, click on "Save order" at the bottom of the page to save the changes to the order.
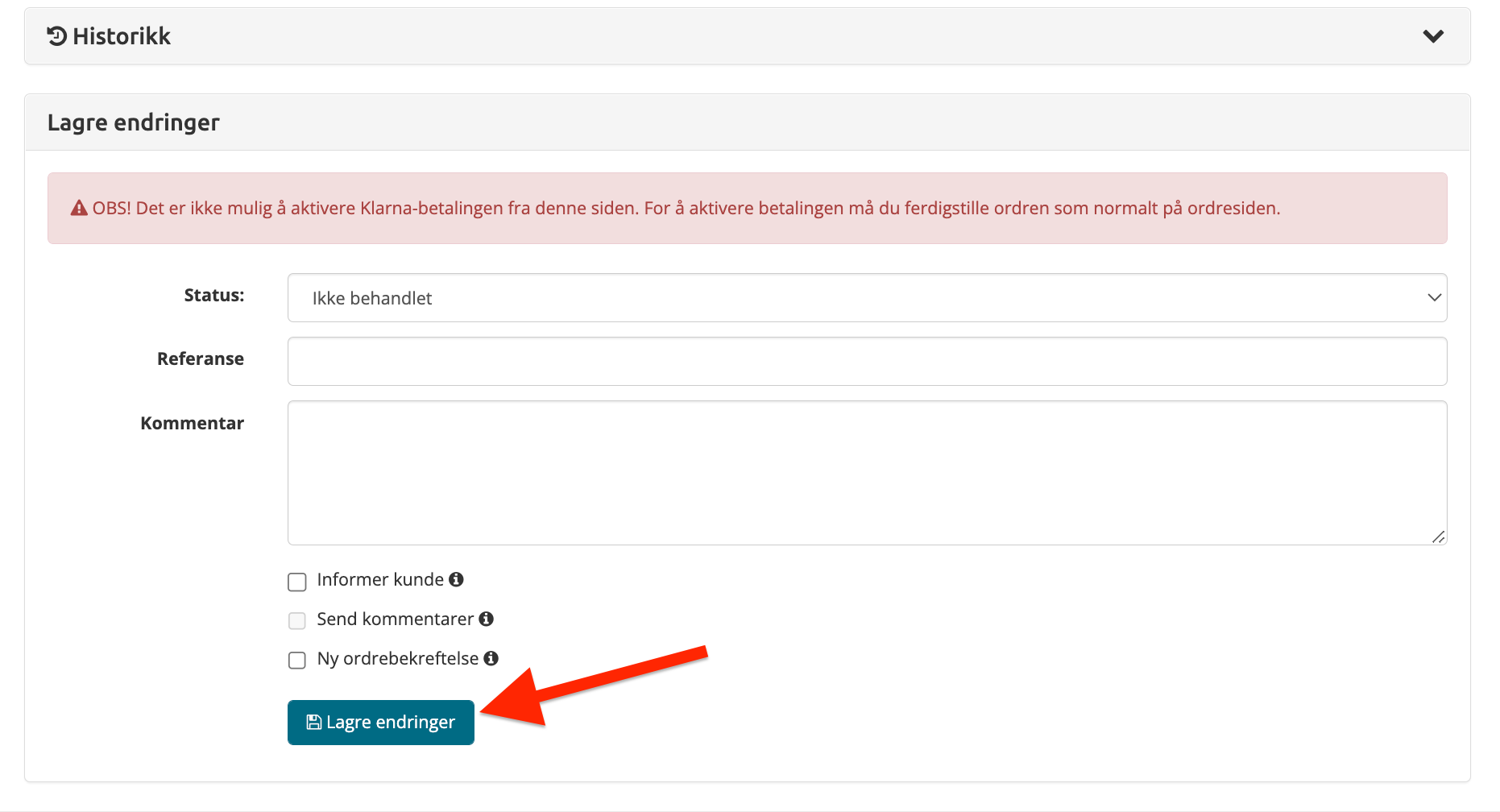
NB!
Note the notification that the update to the status "sent" here (in the edit) will not activate the payment (at e.g. Klarna, Vipps or Mystore Card Payment). This must be done on the order itself as shown in the initial guide at the top of this page, or via mass processing.
5. Click on "Go to Order X" to return to the actual order to complete/process further.
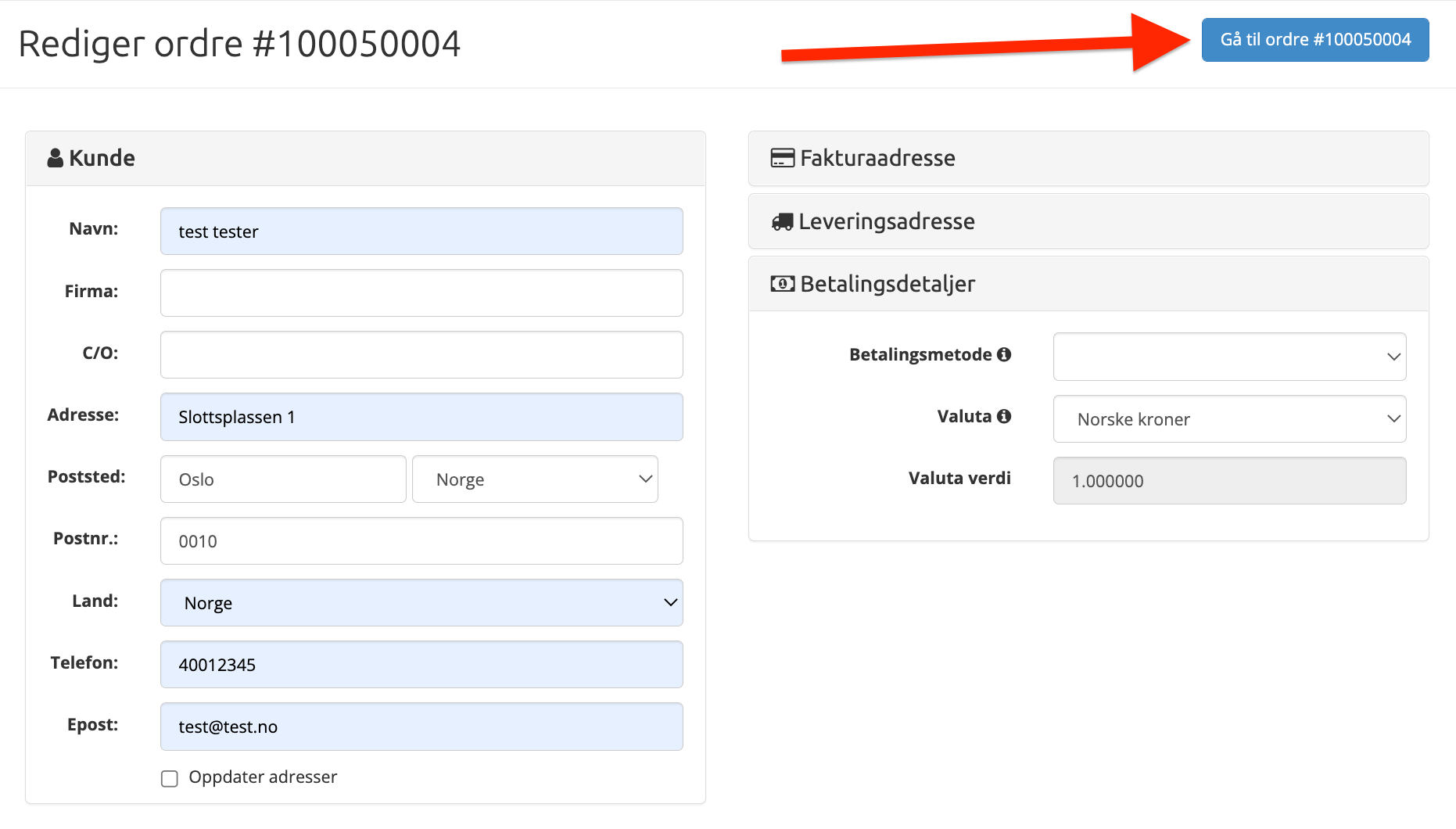
NB! When you click "Save changes" we send a message to Klarna that we will update the transaction amount, so do not click "Save changes" until you are sure that the order has been changed to the way it should be.