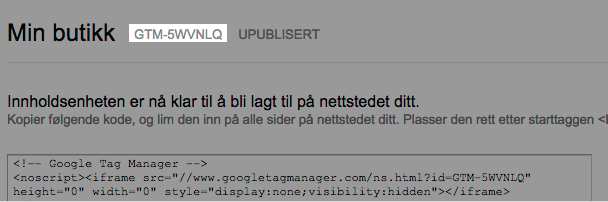- 05 Oct 2023
- 2 Minutes to read
- Print
- DarkLight
- PDF
- Updated on 05 Oct 2023
- 2 Minutes to read
- Print
- DarkLight
- PDF
In our control panel, we have several integrations with Google that help you track traffic and conversions in your online store.
Google Analytics
Gain insights into your website traffic. To set up Google Analytics against their online store, do the following:
In Google Analytics, you can choose between two variants; Google Analytics 4 and Google Analytics Universal. If you want to set up Google Analytics 4, this must be done via Google Tag Manger. We recommend setting up Google Analytics Universal, as this can be done directly through our control panel:
- Go here: http://www.google.com/analytics
- Register a new account if you don't already have one and create a new property:
- Put account names, preferably online store names.
- Set the site name, preferably the name of the online store or URL, and set the time zone and currency. Before pressing further;
Tap Advanced options and select create a Universal Analytics property. Enter URL and select the bottom option Create only a Universal Analytics property.
- Complete the last step and hit create.
- Log in to the control panel, in the online store
- Go to Google setup >
- Click Google Analytics
- Tap Install on the right side
- Enter the Analytics ID that you got when you created your Analytics account (always starting with UA).
- Set Analytics type to Global (not Universal)
- Enable "ecommerce" in Google Analytics by going to Administrator > Ecommerce Settings > Tap Turn on ecommerce
Google Ads conversion tracking
Measure conversions and drive sales on your keyword in your Ads statistics.
- Log in to the control panel, in the online store
- Go to Setup > Google > Google Ads Conversion Tracking
- Click on "install module"
- Fill in your Ads conversion ID and Convertion label.
This can be found in your Ads account.
- Log in to your Ads account, select Tools > Conversions in the top menu.
- Select a conversion from the list or create a new one.
- Go to code and select "I make changes to the code".
- You should now see something similar to the code below
Google Code for Purchase/sale Conversion Page:
<script type=»text/javascript»> /* <![CDATA[ */ var google_conversion_id = XXXXXXXXXX; var google_conversion_language = «no»; var google_conversion_format = «3»; var google_conversion_color = «666666»; var google_conversion_label = «XXXXXXXXXXXX«; var google_conversion_value = 0; /* ]]> */ </script> <script type=»text/javascript» src=»http://www.googleadservices.com/pagead/conversion.js»> </script> <noscript> <div style=»display:inline;»> <img height=»1″ width=»1″ style=»border-style:none;» alt=»» src=»http://www.googleadservices.com/pagead/conversion/1067311254/?label=5K5aCOjjUBCWwff8Aw&guid=ON&script=0″/> </div> </noscript>- In the code, copy parts of "google_conversion_id = XXXXXXXX;" and "google_conversion_label = "XXXXXXXXXXXX" ; "
- Cut out the codes you see mentioned above in the fields XXXXXXXX, paste these into your online store in the fields "Ads conversion ID" and "Convertion label"
Your online store should now measure conversion on your Ads sales.
Google Tag Manager
Link your Google Tag Manager account with your online store.
- Log in to the control panel, in the online store
- Go to Configuration > SEO & Social Media > Google > Google Tag Manager
- Click on "install module"
- You'll now see that you need a Google Tag Manager ID to complete the setup.
- Click here: https://www.google.com/tagmanager/
- Tap "Sign up now"
- Fill in a desired account name and tap "next"
- Then fill in a desired container/content name, and select "Web pages. Tap "Next"
- Click on "+ Add domain" and fill in your domain
- Select your time zone and tap on "Create account and container"
- Accept Google's terms
- Copy the code at the top of the page, as shown here in the image:
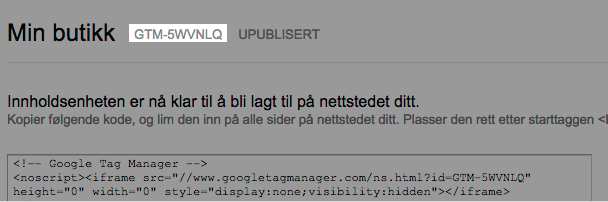
- Go to the control panel of your online store and paste this ID code under "Tag manger ID". Tap save changes.