- 03 Oct 2023
- 7 Minutes to read
- Print
- DarkLight
- PDF
Create new purchase order
- Updated on 03 Oct 2023
- 7 Minutes to read
- Print
- DarkLight
- PDF
Purchase orders allow you to order items from vendors, either by using purchase order report, overselling, or manual purchase order. After selecting a supplier and entering the necessary information such as reference and name, you can add products to the purchase order by searching for product name or article number. You can also change quantities and adjust prices which will affect margin as well as total cost and profit. When receiving goods, you can update the product card with new prices so that future sales have correct margins.
Purchasing lets you order items with vendors, either by using purchase order report, overselling, or manual purchase order.
Videogjennomgang
For å gjøre det enkelt har vi laget en spilleliste med gjennomgang av innkjøpsmodulen.
To start a new purchase order, click the "New purchase order" button in the upper right or left corner of the menu.
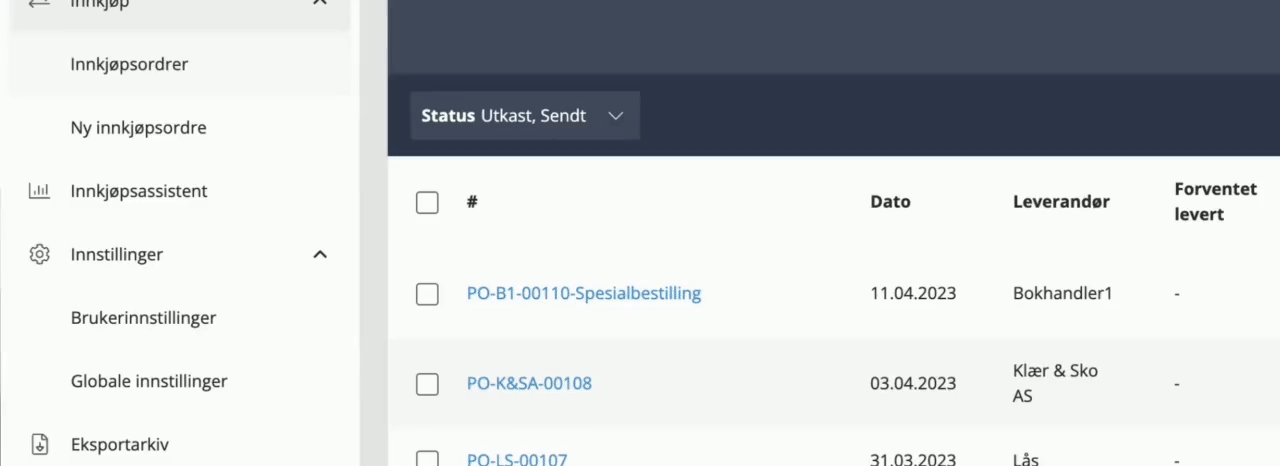
Purchase order setup and selection
Purchase orders have a variety of choices, fields, and capabilities.
Supplier selection
After you have chosen to create a new purchase order, you must choose a supplier.
Only when a supplier has been selected will it be possible to add products.

- Supplier selection
Start by choosing which supplier you want to book from.
Click in the field for "Select supplier" and find the supplier you want to book from. After the list has loaded, you can also search for the provider you want. - Vendor email address
The e-mail address entered is retrieved from the supplier page in Mystore (Product catalogue > Suppliers), but can be overwritten per. purchase order.
Changing the email address on a purchase order will only apply to that purchase order. - Reference
Optional field and can be used if needed. Reference will be visible and searchable on the overview. - Purchase order name
After the vendor is selected, the purchase order name will include the prefix based on the vendor's name.
It is also possible to change the name manually, just click in the name field to edit and the change is automatically saved as soon as you click elsewhere on the page.
Autosave
After the vendor is selected, the purchase order autosave starts.
Each change in purchase orders will be saved instantly and in the status bar on the right you can easily see when saving was made:

Document archive
Document archives allow you to upload files related to the purchase so that they can be gathered in one place.
The files are internal and are not sent out to vendors or customers.
See more here →
More fields

1. More fields
The top of the section shows a summary of the selections/settings made.
Can be minimized to save space.
2. Comment
Optional to use, but convenient to have! The comments section supports 5000 characters.
NB! Comments on the purchase will be visible on mail/PDF sent to supplier.
3. Date, shipping and exchange rate
- Date Created:
The date on which the purchase order was commenced. This date cannot be changed. - Expected delivered
The date when the goods are expected to be in stock.
Press the arrows to sync "Expected Delivered" with "Date Available" on ordered items that have not been received. "Date available" is updated only if available stock is less than 1. - Shipping cost excl. VAT
In this field, you can add shipping cost to your purchase. Under globale innstillinger , you choose whether the shipping cost should affect the total cost.
If the setting is set to include shipping cost in the summation of cost, it will affect the total cost and estimated profit.
Shipping cost does not affect total product margin.
Currency on shipping also follows the currency on the purchase, so if you have purchases in EUR, the freight will also be filled in in the EU. - Exchange rate (applies to "Extended Vendor Support only")
Support for setting your own exchange rate on the purchase, which in turn will affect the translation of purchase prices and margins.
Read more here →
4. Metadata/locked information
The fields here are locked and cannot be changed.
- Created by
Name of the employee who created the purchase order. - Submitted by
The name of the person who submitted the purchase order to the vendor, or marked the purchase order as shipped. - Sent to supplier
The date when the purchase order was sent to the vendor, or marked as shipped, and was given a status of "Shipped".
Actions
In the menu for "Actions" there will be different choices depending on the status of the purchase order.
You can read more about all the choices here →
Item lines on purchase orders
Add purchase order item
Adding products to a purchase order is very easy.
Just search by product name or article number and click on the product you want to add.
After the product is added to the purchase order, you can change quantities and adjust the price.
Products with variants
When searching for products with variants, the result will only show the main product until you select the product in question.
When the product is selected, all variants will be listed and you simply tick off the ones you want to add to the purchase order.
NB! You cannot search by name or the article number of the variant - always search for the main product and then select variant.

Prices and margin
On each product line you have the opportunity to change the input price and the output price (sales price).
Changing these will affect margin as well as total cost and profit.
Prices as blue font indicate that one can click on them to make changes.
After making a change, you will see the original price with a strikethrough at the bottom.
The original price is retrieved directly from the product card in the control panel and shows the price and margin based on how the product card is set up.
In the example below, we see that both input and output prices have changed during the purchase, so that the margin on the line item increases from 50% to 79%.

When receiving goods, you have the opportunity to update the product card with the new prices, so that the margin on upcoming sales is correct.
Item lines - fields and selections
The following is an overview of all fields on a line item for a purchase order that are in draft.
You can click on the image for a larger version.

- Select line item
Used for moving reservations, pre-booking etc. - Article number
Item article number. Retrieved from the product card. - Product
Product name. The button (icon) in front of the name opens the product page in a new tab. - Art.nr. supplier
Vendor article number. is collected from the product card, unless "Extended Vendor Support" is active, in which case it is retrieved from the selected provider. - Disposable
The product's available stock balance. - Purchase
The number of items included in the purchase. - Available in other purchase orders
If an item line is in several purchase orders that have not been received to stock, you will get a blue icon to the right of the purchase field. - Input Price
The purchase price of the item. The price is taken from the product card, but can be overridden per purchase order. - Margin
The margin of the goods. Calculated on the basis of input price and output price excluding VAT. If the margin is two lines with a strikethrough at the bottom, this indicates that a new input price, output price or both have been set on the purchase, which deviates from the prices on the product card. - Price excluding VAT
The price of the item, excluding VAT, is taken from the product card. Editable and can be overridden per purchase order. If the price is on two lines with a strikethrough at the bottom, it indicates that a new price has been set on the purchase, which differs from the price on the product card. - Price incl. VAT
The item's price, including VAT, is taken from the product card. Editable and can be overridden per purchase order. If the price is on two lines with a strikethrough at the bottom, it indicates that a new price has been set on the purchase, which differs from the price on the product card. - Location
The value of the field is taken from the product card. - VAT
Item VAT rate - Total (kr)
The sum of the input price and quantity of the relevant line of goods. - Line item actions
- Reservation
The bookmark icon refers to reservations. If there is a green check mark with the number above it, it shows how many reservations are linked to the line item. Click the icon to open the list of reservations. - Line item comment
If the icon is green with lines, it means that a comment has been added. Line item comments are internal and will not be shown to supplier. - Delete line item
Used to remove line item from purchase. The line item can only be removed if it does not have reservations.
- Reservation
Reception of products with tag
Read more here: Reception
Line item reservations
Reservations on line items mean that the item is oversold in an order and thus belongs to that order.
Line items with reservations are indicated by a green circle that shows the number of reservations on the line item.
If you click on the icon, a list of all orders that reserve the item and how many reservations belong to each order will appear.
Each order in the overview is a link so that you can click directly into the relevant order.
To remove the reservation, you can click on the cross in the overview.
Removing the reservation means that the order is no longer associated with a purchase. The order will then not be updated upon receipt of goods.
Tip: Hold down CMD/CTRL when clicking the order to open it in a new tab.


Handling deleted products
What happens if you delete a product that is in a purchase order?
For a purchase order to work, it requires knowing the ID of all added products.
If a product is deleted, it will lose its ID and the purchase order will not be editable or processed.
To deal with this, you will be notified if the purchase order contains rows of deleted products. The notification shows how many rows it applies to and will remove these with the push of a button so that you can continue with the purchase.
