- 03 Oct 2023
- 2 Minutes to read
- Print
- DarkLight
- PDF
Counting items in the control panel UI
- Updated on 03 Oct 2023
- 2 Minutes to read
- Print
- DarkLight
- PDF
This guide explains how inventory counting works and the different options available along the way.
How to count items
In the control panel you will find inventory under the menu Tools > Logistics > Inventory Counting
You will then be directed to the landing page for inventory counting and can easily start a new count by clicking on the "Start Inventory Count" button.

Selection
Before you get started with the actual count, you can make a selection by manufacturer and category.
If you choose to leave the manufacturer and category on "All", all items in your online store will be available for counting.
 The selection you make also saves in the URL so that you can share it with others if you wish.
The selection you make also saves in the URL so that you can share it with others if you wish.
When you are satisfied with what you want to count, start by clicking "Start Count".
Counting
In the usual counting mode, you can easily search for products by name, article number or barcode. Once a product has been searched, you must adjust the quantity you want to count. The count is not automatically adjusted when you look up a product in this mode.
After you find the product you want to count, adjust the quantity by pressing plus/minus or clicking in the quantity field and entering the quantity you want to count:
Scanning mode
The service has a completely separate mode for scanning goods. In this mode it is only possible to scan barcodes, you cannot search for products.
This mode supports web browser (PC/Mac), tablet and mobile.
Start mode for scanning
Press the scanner button to the right of the search bar. This activates scan mode:

When this mode is active, you can scan without having to set focus in the search bar. When an item is scanned and the count is confirmed, the screen flashes green and a call for confirmation is heard. You will also see the two most recently scanned products at the bottom of the screen.
When you get a confirmation of the count (the screen flashes green) it is time to scan a new product.
Error handling:
If a scan fails, or there is more than one product associated with the barcode, the screen will flash red and you will get a separate sound alert indicating errors.
About this screen, you have to manually tick off the error message to be able to scan further.
Multiple simultaneous scans
It is quite possible for several users to scan at the same time. You can even scan the same product at the same time.
However, you cannot count a product in the manual way at the same time as you scan it.
Exit scan mode.
If you want to exit scan mode, simply click on the button "Exit mode for scanning".
You can jump in and out of scan mode as much as you want.

Display of deviations (difference)
Gå til hjelpeartikkel →
Adjust selection in an active count
You can adjust the selection to be displayed at any time in the process, e.g. whether you want to show more manufacturers or categories.
Just click on the back arrow and make the desired selection.
After the selection is adjusted to your liking, just click on "Start count". You will then continue the count, but now with the selection that was made.
Line item explanation:
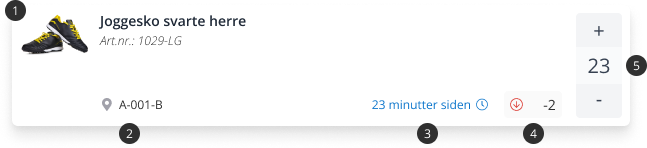
- Product image, name and article number
- Location
- Time since the product was last counted
- Display of deviations
- Numerator